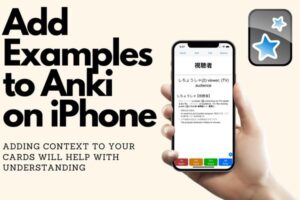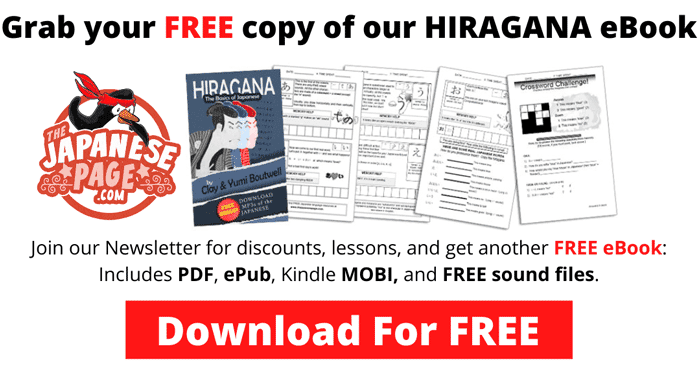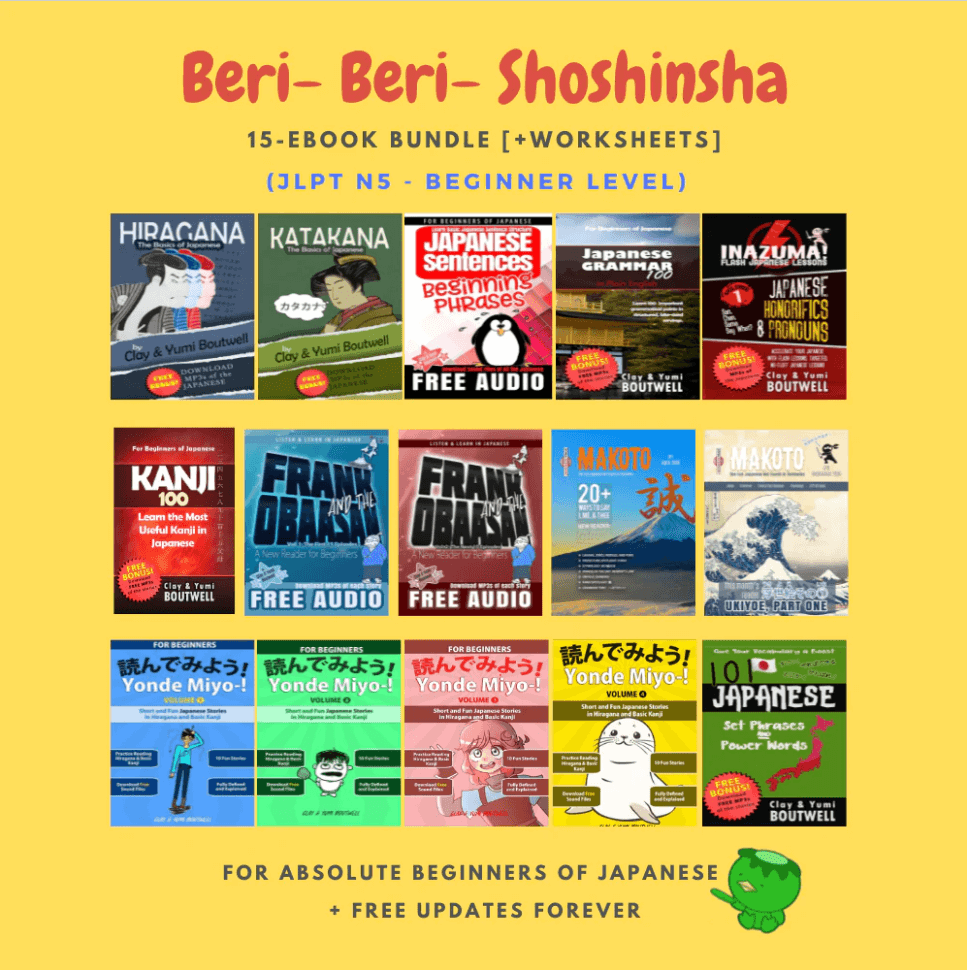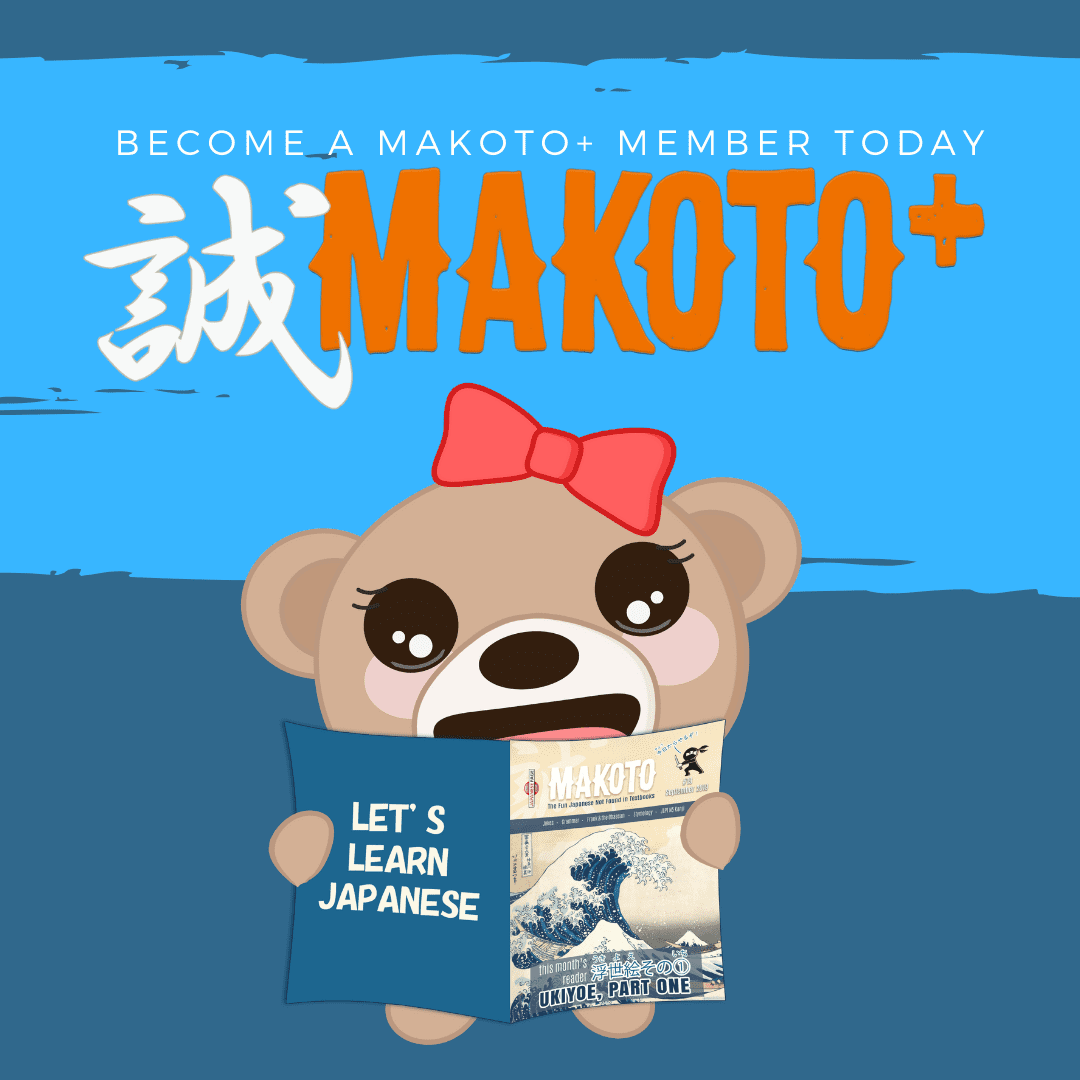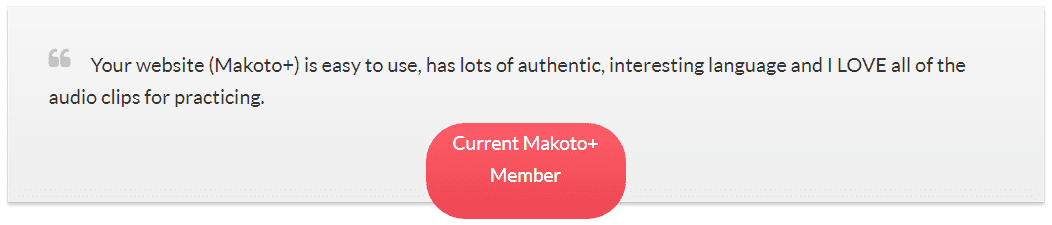Adding Examples to Anki on iPhone
Anki is great for improving vocabulary. The app has an uncanny ability to know just when I need a review.
If you don't have Anki, you can download the PC or Mac version for free here: https://apps.ankiweb.net/. The iPhone version does cost about $25, but it is well worth it, in my opinion. Just be careful to get the one that is called "AnkiMobile Flashcards".
There are several knockoffs, but they aren't 100% compatible with Anki decks and the SRS is much poorer quality. Try the free computer version first and if Anki is a fit for you, buy the iPhone version to support the developers. I use Anki for about an hour spaced out throughout the day.
Anki isn't just for text. You can add images, sound files, and links. Adding information that is meaningful to you helps it stick.
Today, I want to show you a simple trick to add example sentences to your Anki cards on your iPhone. I'm sure Android also has a built in J-E or J-J dictionary and a way to take a screenshot, but here's how to do it on your iPhone.
It may seem like an unnecessary hassle, but for me, this extra step has really helped with retention and understanding.
Step 1: Find a word or phrase to add
While Anki has tons of free to use decks already, I think it is most effective to add words manually as you find them in the wild.
It's slower to do it this way, but it also helps you remember the context of the word or phrase. Manually adding cards also allows you to add extra information that is meaningful to you.
For today's example, let's use 視聴者 (audience). I start by adding the word or phrase in the front card line. Then I add hiragana for the reading followed by the pitch accent and English. (Learn about pitch accents here.)

Step 2: Select the word and tap "Look Up"
If you haven't already installed the J-J and J-E dictionaries, go to your iPhone's settings, General, Dictionary to add them. They are free!
Now, tap "Look Up."

Step 3: Choose a Dictionary Entry
You can either choose the J-E or J-J. If you are in the beginning levels, the J-E is fine, but if you are more advanced, the J-J provides extra reading practice and it usually has more example sentences.
Tap on the one you want ot get.

Step 4: Take a Screenshot and Crop
Take a screenshot and then reduce the size to just grab what you want. If you don't know how to take a screenshot, here are Apple's instructions.
Then press "Done" and "Copy and Delete". This will copy the screenshot to your clipboard.

Step 5: Paste the Screenshot and Save
Then, simply paste the screenshot and save.

This method is a few extra steps, but since I started doing this, I've slowed down my reviewing to read the sentences. Previously, I would fly through the cards. That's fine, but taking the time to read the example sentences increases understanding of the most useful contexts and helps retain the vocabulary word or phrase better.
How are you using Anki to learn Japanese?